For Mac and PC users, you have the option to download GoToMeeting desktop apps for a full-featured experience that works flawlessly on both systems. View the GoToMeeting Mac install instructions View the GoToMeeting Windows install instructions But that’s not the only way to host a GoToMeeting session. Keep customers and remote employees on-the-move with a remote support experience that’s better for both agents and end users alike. With GoToAssist, it’s easier to resolve issues fast and without frustration, to get customers and employees back to doing what matters. Download GoToAssist Remote Support for iOS to goToAssist (Remote Support) lets you quickly and easily deliver support to desktops and mobile devices from your iPhone or iPad.
- Gotoassist Expert Mac
- Uninstall Gotoassist Mac
- Gotoassist Corporate Download Mac
- Gotoassist Mac Permissions
HELP FILE
Gotoassist Expert Mac
Join a Standard Support Session on Mac
When a GoToAssist Corporate customer joins a standard support session , the GoToAssist Corporate Customer installation package (including the GoTo Opener application) will be downloaded onto their computer. By leaving the GoTo Opener application installed, customers will be able to join future support sessions more quickly by avoiding the extended download process.
Note: To support customers that join standard support sessions from a Mac running macOS Catalina (10.15) or later, the representative must be running HelpAlert v11.9.11, b1379 or later.
The installation package includes the following components:
GoToAssist Corporate Customer desktop application
This is the main software that customers use to join support sessions.GoTo Opener application
This 'helper' application downloads as the GoTo Opener.dmg, then installs as the GoTo Opener application. This application is required to install and launch the GoToAssist Corporate Customer desktop application. It must be installed on the computer, even if the Customer application is already installed.Note: If you remove the GoTo Opener application at a later time, you'll need to go through the entire download process again. We don’t recommend that customers do this if they frequently join support sessions, as they will lose the benefit of faster join times.

These instructions apply to Mac customers only; also see Join a Standard Support Session on Windows for more information.
Topics in this article:
Download GoToAssist Corporate
- To begin the installation process, customers can join a support session. Once the web browser launches, they will see the following:
If the GoTo Opener application is not installed (either first time joining or it was previously removed),then the GoTo Opener.dmg file will automatically start downloading. Continue to Step #2.
If the GoTo Opener application is already installed, then the web browser will automatically start the GoTo Opener app, which will then launch the GoToAssist Corporate Customer application (or install it again, if needed). The customer can skip Step #2 and continue to Step #3.
- If the GoTo Opener application is not already installed, the GoTo Opener.dmg file will automatically begin downloading. Depending on which web browser the customer is running, they can complete the download as follows:
Apple Safari
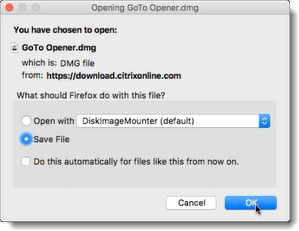
- Double-click the 'GoTo Opener.dmg' file in the browser’s Downloads window (click restart the download if the download doesn't start), then continue on to Step #3.
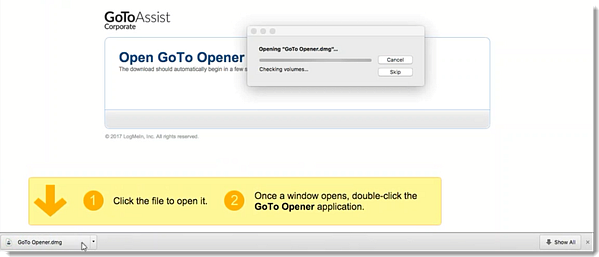
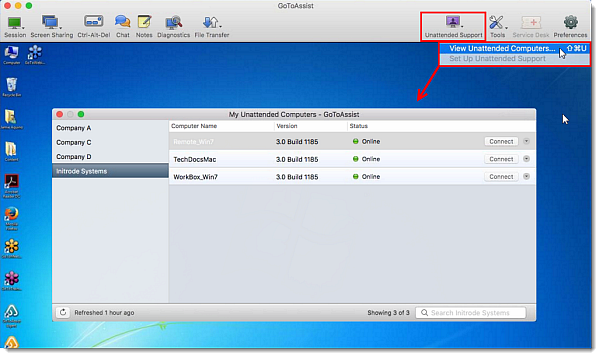
Mozilla Firefox®
- Click Save File when prompted, then click OK (click restart the download in the browser window if needed).
- Click the Downloads button in the toolbar, and then select the 'GoTo Opener.dmg' file.
- Double-click to open the GoTo Opener application icon, then click Open to launch the GoToAssist Corporate application and join your support session.

Google Chrome™
- When the download finishes, click GoTo Opener.dmg at the bottom of the page to open the file (customers may need to refresh the page and/or click download & run GoToAssist Corporate to re-start the download).
- In the downloads folder, the GoTo Opener application will then be downloaded from the GoTo Opener.dmg file. Customers can double-click the GoTo Opener application to launch it, then click Open when prompted by the web browser.
- The GoTo Opener application will then automatically install and launch the GoToAssist Corporate software. Once the download is done, the customer will be able to join future support sessions even faster! See Run GoToAssist Corporate once installed for more information about joining future sessions.
Note: If you remove the GoTo Opener application at a later time, you'll need to go through the entire download process again. We don’t recommend that you do this if you frequently join support sessions, as you will lose the benefit of faster join times.
Run GoToAssist Corporate once installed
Once the GoTo Opener application has been installed, customers will not need to download it again (unless they remove it). When these customers join a support session next, they will be prompted with additional dialogs from the web browser requesting permission to start the GoTo Opener and/or GoToAssist Corporate Customer applications on the customer's behalf.
Apple Safari
- Customers running Safari will not be prompted by any additional dialogs.
Mozilla Firefox
- Customers running Firefox will be prompted to choose an application to use (either the GoTo Opener application, or the GoToAssist Corporate application).
- Select the 'Remember my choice for GoTo Opener links' check box to avoid being prompted by the dialog again when joining future sessions.
- Click OK to continue. The GoTo Opener application will then start.
Uninstall Gotoassist Mac
Google Chrome
Gotoassist Corporate Download Mac
- Customers running Chrome will be prompted to accept the browser's request to open the external application (either the GoTo Opener application, or the GoToAssist Corporate application).
- Select the 'Remember my choice for GoTo Opener links' check box to avoid being prompted by the dialog again when joining future sessions.
- Click OK when prompted. The GoTo Opener application will then start.
Gotoassist Mac Permissions
Related
